Bootstrapの基本的な使い方 コンポーネント編
もう何番煎じかわかりませんが、自分の備忘録としてBootstrapの使い方をまとめました。この記事では特に単体のコンポーネントについて紹介していきます。
See the Pen
Bootstrap Sample by Imai (@imai1)
on CodePen.
はてなブログにタグを直接埋め込むこともできるのですが、記事コンテンツの外部にも影響が及んでしまうため、CodePenに実装例をまとめました。
- Bootstrapをページへ読み込む
- Bootstrapの基本
- ボタン
- ボタンのグルーピング
- ドロップダウン
- アラート
- バッジ
- プログレスバー
- スピナー
- テーブル
- カード
- ナビゲーションバー
- 参考文献
Bootstrapをページへ読み込む
Bootstrapは、純粋なスタイルに関するCSSに加え、コンポーネントを機能させるためのJavaScriptで構成されています。
Bootstrapを自ページに導入する方法の一つは、公式?が用意したCDNサーバからCSSおよびJSを読み込むやり方です。以下のタグをページ内に追加します。
<link href="https://cdn.jsdelivr.net/npm/bootstrap@5.0.2/dist/css/bootstrap.min.css" rel="stylesheet" integrity="sha384-EVSTQN3/azprG1Anm3QDgpJLIm9Nao0Yz1ztcQTwFspd3yD65VohhpuuCOmLASjC" crossorigin="anonymous">
<script src="https://cdn.jsdelivr.net/npm/bootstrap@5.0.2/dist/js/bootstrap.bundle.min.js" integrity="sha384-MrcW6ZMFYlzcLA8Nl+NtUVF0sA7MsXsP1UyJoMp4YLEuNSfAP+JcXn/tWtIaxVXM" crossorigin="anonymous"></script>
なお、scriptタグおよびスタイルのlinkタグは、headタグとbodyタグのどちらの中にも置くことができます。
また、Bootstrapを使用する場合はDOCTYPEおよびレスポンシブデザインのためのビューポートのmetaタグが必要とのことです。
<!DOCTYPE html> <html> <head> ... <meta name="viewport" content="width=device-width, initial-scale=1" /> ... </head> ... </html>
なお、CodePenでは「Pen Settings > HTML > Stuff for <head>」でmetaタグの追加が可能です。
Bootstrapの基本
Bootstrapの基本的な使い方は、タグにクラスを設定するだけです。
<button type="button" class="btn btn-primary">Primary</button> <button type="button" class="btn btn-secondary">Secondary</button> <button type="button" class="btn btn-success">Success</button>
特定のタグに適切なクラスを設定していくだけで、Bootstrapのスタイルや機能が反映されます。
ボタン

ボタンのタグにはbtnクラスを設定します。更に、btn-ホニャララでスタイルを設定できます。
<button type="button" class="btn">Basic</button> <button type="button" class="btn btn-primary">Primary</button> <button type="button" class="btn btn-secondary">Secondary</button> <button type="button" class="btn btn-success">Success</button> <button type="button" class="btn btn-info">Info</button> <button type="button" class="btn btn-warning">Warning</button> <button type="button" class="btn btn-danger">Danger</button> <button type="button" class="btn btn-dark">Dark</button> <button type="button" class="btn btn-light">Light</button>
なお、このクラスはbuttonタグの他、inputのbuttonタイプやsubmitタイプにも適用できます。
<input type="button" class="btn btn-info" value="Input Button"> <input type="submit" class="btn btn-info" value="Submit Button">
ボタンのグルーピング
btn-groupで配下のボタンを一つのグループにまとめることができます。
<div class="btn-group"> <button type="button" class="btn btn-primary">Apple</button> <button type="button" class="btn btn-primary">Samsung</button> <button type="button" class="btn btn-primary">Sony</button> </div>
グループ化されたボタンは横一列に隙間なく並べられます。
なお、ボタンを縦に並べるbtn-group-verticalというクラスもあるようです。
ドロップダウン
ドロップダウンとは、クリックするとポップアップ状のメニューが表示されるボタンです。
Bootstrapでドロップダウンを実現するためには、まずPopper.jsをインクルードするか、またはPopperを含むbootstrap.bundle.min.js / bootstrap.bundle.jsをインクルードする必要があります。
その上で、ドロップダウンは以下のような要素で実現することができます。
<div class="dropdown"> <button type="button" class="btn btn-primary dropdown-toggle" data-bs-toggle="dropdown"> Dropdown button </button> <ul class="dropdown-menu"> <li><a class="dropdown-item" href="#">Link 1</a></li> <li><a class="dropdown-item" href="#">Link 2</a></li> <li><a class="dropdown-item" href="#">Link 3</a></li> </ul> </div>
開閉ボタンおよび表示されるメニュー全体をdropdownクラスで覆います。
開閉ボタンにはdropdown-toggleクラスおよびdata-bs-toggle="dropdown"属性を設定します。
表示されるメニューにはdropdown-menuクラスを設定し、各要素にはdropdown-itemクラスを設定します。
アラート

Bootstrapにおけるアラートとは、背景色を変化させた強調段落の事です。一言メッセージや警告などを表示する際によく使用されます。
<div class="alert alert-success"> <strong>Success!</strong> alert-successのアラートです。 </div> <div class="alert alert-info"> <strong>Info!</strong> alert-infoのアラートです。 </div> <div class="alert alert-warning"> <strong>Warning!</strong> alert-warningのアラートです。 </div> <div class="alert alert-danger"> <strong>Danger!</strong> alert-dangerのアラートです。 </div> <div class="alert alert-primary"> <strong>Primary!</strong> alert-primaryのアラートです。 </div> <div class="alert alert-secondary"> <strong>Secondary!</strong> alert-secondaryのアラートです。 </div> <div class="alert alert-dark"> <strong>Dark!</strong> alert-darkのアラートです。 </div> <div class="alert alert-light"> <strong>Light!</strong> alert-lightのアラートです。 </div>
バッジ

spanに対してbadgeクラスを割り当てることで、バッジを作ることができます。
<span class="badge bg-primary">Primary</span> <span class="badge bg-secondary">Secondary</span> <span class="badge bg-success">Success</span> <span class="badge bg-danger">Danger</span> <span class="badge bg-warning">Warning</span> <span class="badge bg-info">Info</span> <span class="badge bg-light">Light</span> <span class="badge bg-dark">Dark</span>
プログレスバー

progressおよびprogress-barクラスを用いると、プログレスバーを配置できます。
<div class="progress"> <div class="progress-bar" style="width:10%">10%</div> </div> <div class="progress"> <div class="progress-bar bg-info" style="width:30%">進行中</div> </div> <div class="progress"> <div class="progress-bar progress-bar-striped" style="width:50%">計算中</div> </div> <div class="progress"> <div class="progress-bar progress-bar-striped progress-bar-animated" style="width:70%"></div> </div>
progressがプログレスバー全体の要素で、内側のprogress-barが進行度合いの要素です。style="width:X%"で進行度合い=バーの横幅を変更することができますが、CSSで制御できるのはプログレスバーの見た目だけで、実際のwidthの値はプログレスバーで進行度を表示したい処理の内容に合わせてJavaScriptやサーバサイドのコードなどで制御します。
progress-barの中にテキストを設定するとバーの中に表示されます。
bg-info progress-bar-striped progress-bar-animatedなどでプログレスバーの見た目を変更できます。
スピナー

spinner-borderクラスを利用すると、待ち状態などを表すスピナーを作ることができます。
<div class="spinner-border text-muted"></div> <div class="spinner-border text-primary"></div> <div class="spinner-border text-success"></div> <div class="spinner-border text-info"></div> <div class="spinner-border text-warning"></div> <div class="spinner-border text-danger"></div> <div class="spinner-border text-secondary"></div> <div class="spinner-border text-dark"></div> <div class="spinner-border text-light"></div>
テーブル
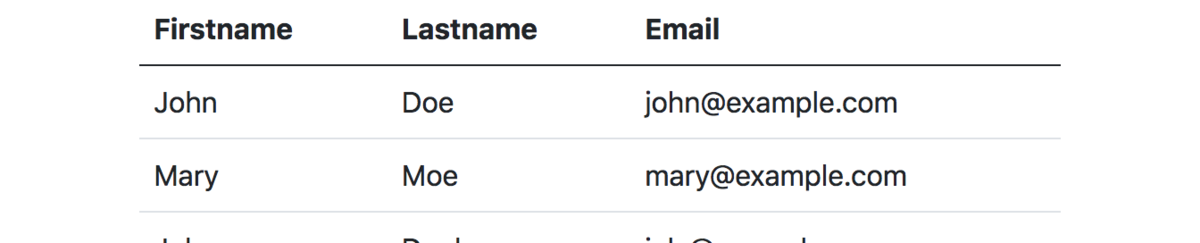
テーブルにはtableクラスを設定します。
<table class="table"> ... </table>
この他にもtable-stripedクラスやtable-borderedクラスも使用可能です。それぞれ、行の背景色を縞模様にしたり、枠線をつけたりと、スタイルが少し変わります。
カード
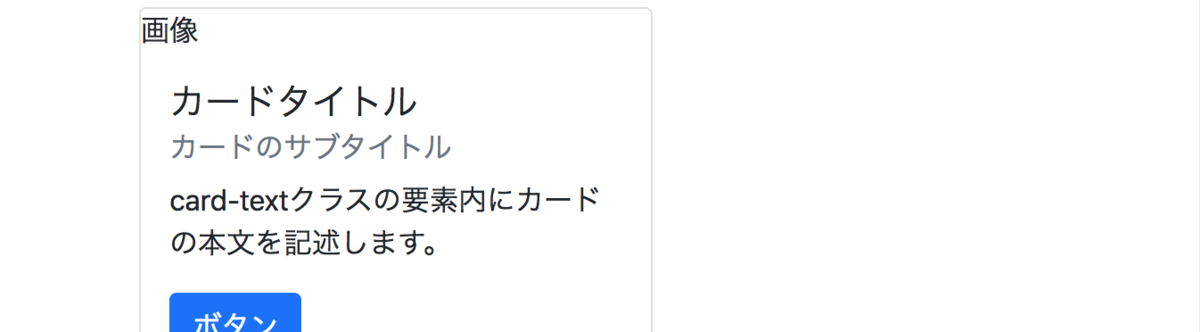
cardクラスおよびいくつかのクラスによってカード状のコンポーネントを作成できます。
<div class="card" style="width: 18rem;"> <img src="..." class="card-img-top" alt="画像"> <div class="card-body"> <h5 class="card-title">カードタイトル</h5> <h6 class="card-subtitle mb-2 text-muted">カードのサブタイトル</h6> <p class="card-text">card-textクラスの要素内にカードの本文を記述します。</p> <a href="#" class="btn btn-primary">ボタン</a> </div> </div>
カードの内部は比較的自由に定義でき、ボタンやリンクなどを配置できます。
ナビゲーションバー

ナビゲーションバーを設置する場合は、navタグにnavbarクラスを設定します。
<nav class="navbar navbar-expand-sm bg-light"> <div class="container-fluid"> <!-- Links --> <ul class="navbar-nav"> <li class="nav-item"> <a class="nav-link" href="#">Link 1</a> </li> <li class="nav-item"> <a class="nav-link" href="#">Link 2</a> </li> <li class="nav-item"> <a class="nav-link" href="#">Link 3</a> </li> </ul> </div> </nav>
ナビゲーションバーに並べる要素はulおよびliで作成します。それぞれnavbar-navおよびnav-itemを設定します。
liにはドロップダウンやフォームなどが使用できます。
<nav class="navbar navbar-expand-sm bg-light"> <div class="container-fluid"> <!-- Links --> <ul class="navbar-nav"> <li class="nav-item"> <a class="nav-link" href="#">Link</a> </li> <li class="nav-item dropdown"> <a class="nav-link dropdown-toggle" href="#" data-bs-toggle="dropdown">Dropdown</a> <ul class="dropdown-menu" aria-labelledby="navbarDropdown"> <li><a class="dropdown-item" href="#">Action</a></li> <li><a class="dropdown-item" href="#">Another action</a></li> <li> <hr class="dropdown-divider"> </li> <li><a class="dropdown-item" href="#">Something else here</a></li> </ul> </li> <li class="nav-item"> <a class="nav-link disabled" href="#">Link</a> </li> </ul> </div> </div>